
يسر شركة Minelab أن تقدم ترقية لبرنامج X-TERRA PRO بميزة جديدة لتحسين تجربة الكشف الخاصة بك.
إلغاء الضوضاء التلقائي المستمر: سيؤدي الضغط مع الاستمرار على زر قبول/رفض مع تحديد إلغاء الضوضاء في قائمة الإعدادات إلى تشغيل إلغاء الضوضاء بشكل مستمر حتى يتم تحرير الزر. يؤدي تشغيل إلغاء الضوضاء على مدى فترة أطول إلى تحسين قياس الضوضاء على كل قناة ويمكنه التقاط مصادر الضوضاء التي تختلف بمرور الوقت، مما يمنح المستخدم أفضل رفض ممكن للضوضاء في بيئات EMI الصعبة.
الحد الأدنى لمتطلبات النظام:
الكمبيوتر المحمول أو الكمبيوتر المكتبي (الهواتف الذكية والأجهزة اللوحية غير متوافقة مع هذا البرنامج.)
منفذ يو اس بي 2.0
كابل شحن USB X-TERRA PRO مع موصل مغناطيسي
ويندوز 10
50 ميجا بايت من مساحة القرص الصلب
نظام التشغيل ماك
أكبر من 10.15
85 ميجا بايت من مساحة القرص الصلب
ملحوظة:
لا تقم بإيقاف تشغيل جهاز الكشف أو فصله أثناء عملية التحديث. يمكن دائمًا استعادة أي انقطاع في عملية التحديث بالكامل عن طريق إعادة تشغيل جهاز الكشف ووحدة التحكم الرئيسية. ومع ذلك، هناك احتمال ضئيل لفقد إعدادات المستخدم إذا تمت مقاطعة التحديث في أوقات معينة أثناء عملية التحديث.
هام: لا تقم بإيقاف تشغيل X-TERRA PRO أو فصله أثناء عملية التحديث. للحصول على إرشادات خطوة بخطوة أدناه حول كيفية تثبيت ترقية البرنامج.
1. قم بتنزيل برنامج X-TERRA PRO Minelab Update Utility وافتح التطبيق. | 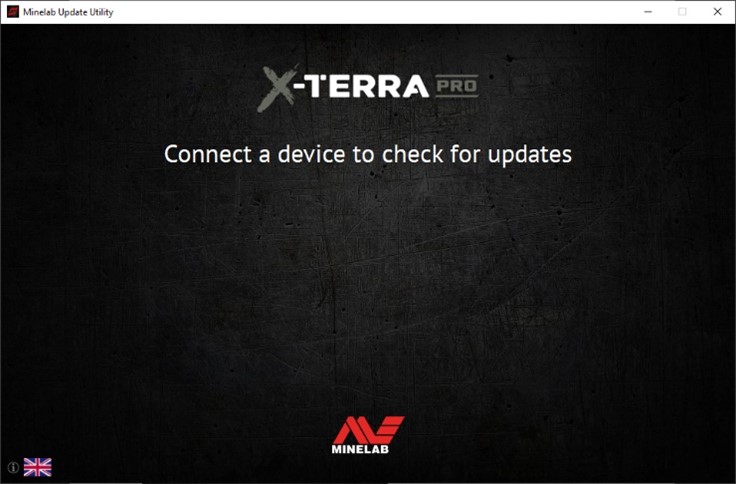 |
2. قم بتوصيل الجهاز بمنفذ USB بالكمبيوتر باستخدام كابل الشحن المغناطيسي وقم بتشغيله. | 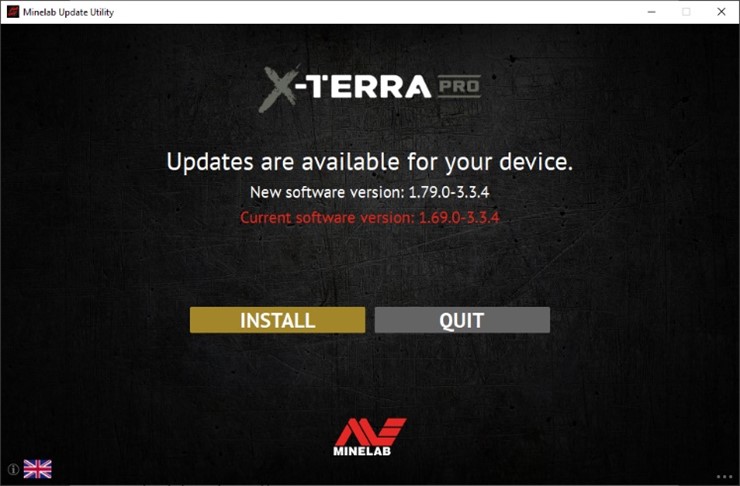 |
4. إذا كان الجهاز محدثًا بالفعل، فسيعرض التطبيق رسالة "جهازك محدث". ويطالبك بإنهاء التطبيق. | 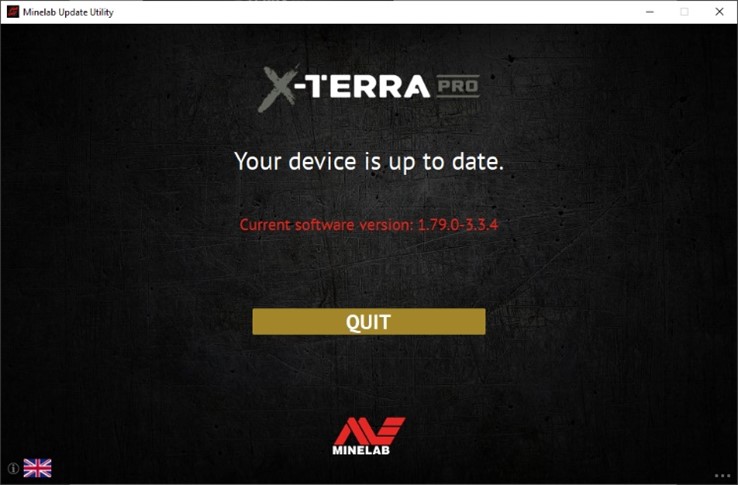 |
5. بعد النقر فوق تثبيت لبدء التحديث، ستعرض نافذة تطبيق MUU شريط تقدم التثبيت أثناء عملية التحديث. ستعرض شاشة X-TERRA PRO كلمة "PC" للجزء الأول من التحديث. ستصبح الشاشة فارغة بعد ذلك لفترة بينما يتم تحديث برنامج تطبيق الكاشف الأساسي وإعادة تشغيله. سيومض مؤشر LED باللون الأخضر الموجود في الزاوية العلوية اليسرى من لوحة تحكم X-TERRA PRO بسرعة أثناء تقدم هذا الجزء من التحديث. | 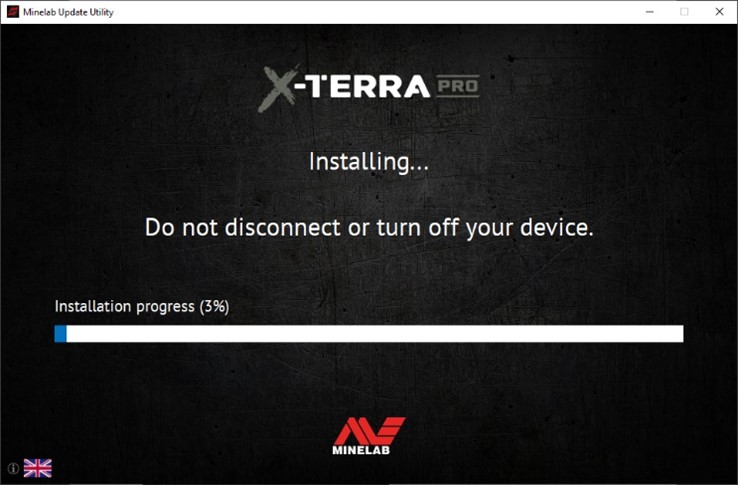 |
6. سيستغرق التثبيت حوالي أربع دقائق. في نهاية التحديث، سيتم إعادة تشغيل X-TERRA PRO وبعد ذلك ستطالبك MUU بفصل الكاشف وإنهاء التطبيق. | 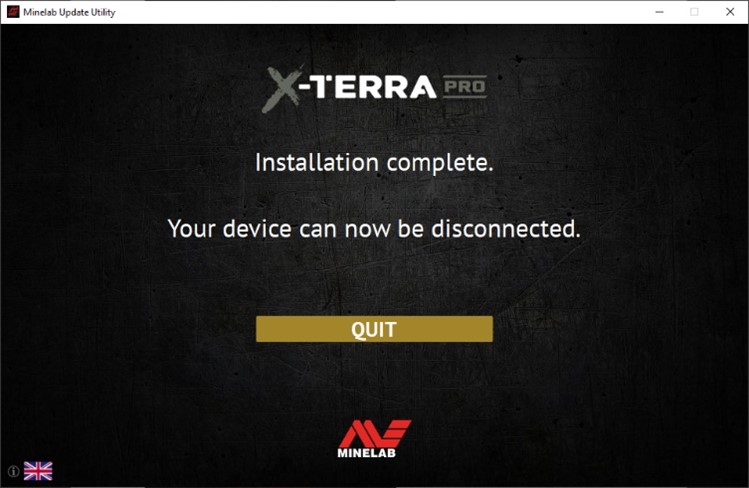 |
7. يمكنك استعادة إصدار البرنامج السابق من خلال النقر على النقاط الثلاث الموجودة في الركن الأيمن السفلي من نافذة MUU واتباع الإرشادات لتحديد إصدار سابق وتثبيته. | 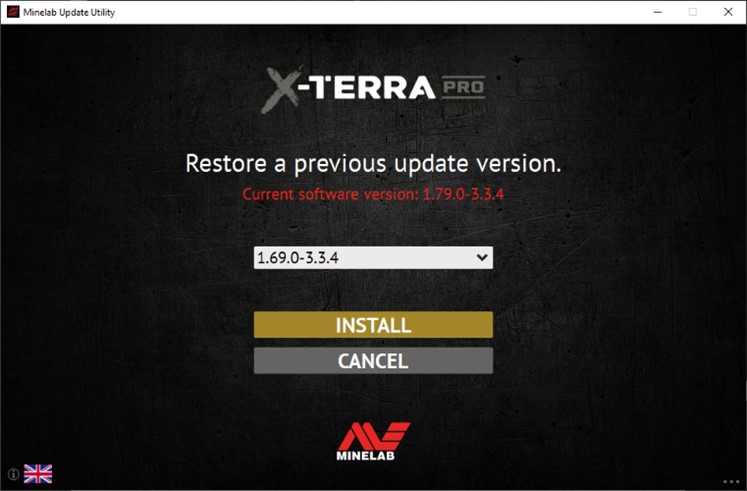 |
لقطات الشاشة هي لأغراض التوضيح فقط. قد تختلف الشاشات الفعلية قليلاً عن تلك المعروضة.
إذا واجهت خطأ أثناء عملية التحديث، فمن المفترض أن يكون قابلاً للاسترداد. السبب الأكثر شيوعًا للأخطاء هو اتصال الكبل المتقطع بين الكمبيوتر والجهاز أثناء التحديث. إذا تمت مقاطعة التحديث، فقد يتم تشغيل الكاشف بشاشة فارغة ومصباح LED أخضر يومض بسرعة. يشير هذا إلى أن الكاشف في وضع التحديث وجاهز لقبول التحديث.
إذا كانت أداة تحديث Minelab (MUU) غير متصلة بالكاشف، فتأكد من وجود نسخة واحدة فقط من MUU قيد التشغيل وقم بتنظيف أطراف التوصيل الموجودة على منفذ الشحن الخاص بالكاشف. تأكد من توصيل كاشفك بجهاز الكمبيوتر الخاص بك مباشرةً عبر كابل USB/الشحن المغناطيسي وتشغيله. تحقق من الموصل المغناطيسي للتأكد من تثبيته بشكل صحيح على الكاشف وأعد تشغيل MUU. إذا كانت MUU لا تزال غير قادرة على الاتصال بالكاشف، فأوقف تشغيل الكاشف وافصله، وأغلق MUU وأعد تشغيله، ثم أعد توصيله وقم بتشغيل كاشفك.
إذا كانت هناك مشكلة أثناء التحديث، فجرّب الخطوات التالية:
إذا كنت لا تزال تواجه مشكلات، فيرجى الاتصال بمركز خدمة Minelab المحلي لديك.
معلومات الاتصال بخدمة ماينلاب.
Q: Why is the Minelab Update Utility (MUU) not connecting to my detector?
A: Make sure your detector is connected to your PC directly via the magnetic USB/Charging cable then switch the detector on. Avoid the use of any USB hubs and connect the detector directly to a USB port on the PC. Ensure there’s only one instance of the MUU running and check that the magnetic connector is properly seated on the detector. Try re-starting the MUU. If you still can’t connect then switch off the detector, close and re-start the MUU. Re-connect and switch on your detector then try again.
If the above does not work then delete the downloaded MUU then re-download a new copy and try again.
Q: What happens if the detector disconnected while installing the upgrade?
A: The MUU can recover the detector functionality after any disconnection during upgrade. Switch off the detector then close and restart the MUU Connect the detector to your computer and switch it on. The detector screen may remain blank, but the MUU will see the detector and offer an upgrade. Install the upgrade and the detector will recover.
Q: What happens if I want to downgrade back to the old version?
A: The latest released MUU contains all released versions of X-TERRA PRO software – to downgrade, click on the three dots in the bottom right of the MUU screen, select the version you want to downgrade to, and click install.
Q: Help! My detector is non-functional after an upgrade!
A: Don’t worry, the MUU can always recover the detector in the event an upgrade is interrupted. Simply power on the detector, connect to a PC running the MUU and re-start the upgrade.
Q: Is this update also applicable to the X-TERRA ELITE?
A: No, this update is only applicable to the X-TERRA PRO. X-TERRA ELITE is shipped with the latest software.