
Minelab is pleased to introduce a software upgrade for X-TERRA PRO with a new feature to enhance your detecting experience.
Continuous Auto Noise Cancel: Pressing and holding the Accept/Reject button with Noise Cancel selected in the Settings Menu will continuously run Noise Cancel until the button is released. Running Noise Cancel over a longer period improves the measurement of noise on each channel and can capture noise sources that vary with time, giving the user the best possible noise rejection in challenging EMI environments.
Minimum System Requirements:
Laptop or Desktop computer (Smartphones and tablets are not compatible with this software.)
USB 2.0 port
X-TERRA PRO USB Charging Cable with Magnetic Connector
Windows 10
50 MB of hard drive space
MAC OS
Greater than 10.15
85 MB of hard drive space
Note:
Do not turn off or disconnect the detector during the update process. Any interruption to the update process will always be fully recoverable by restarting both the detector and the MUU. However, there is a small chance of loss of user settings if the update is interrupted at certain times in the update process.
Important: Do not turn off or disconnect the X-TERRA PRO during the update process. For step-by-step instructions below on how to install the software upgrade.
|
1. Download the X-TERRA PRO Minelab Update Utility software and open the application. |
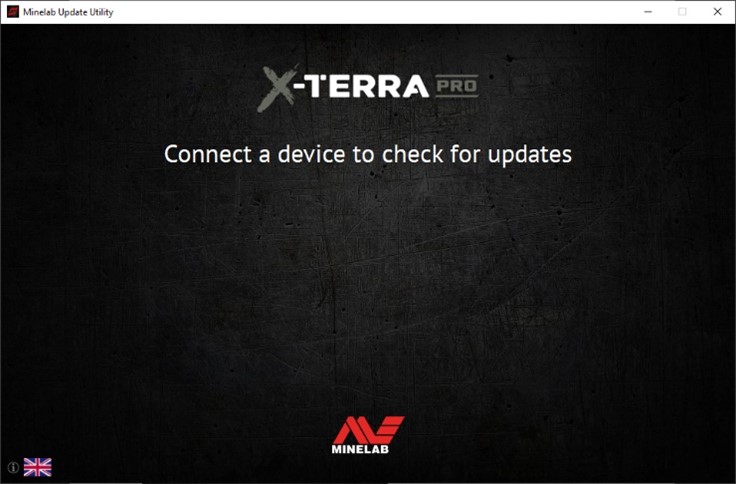 |
|
2. Connect the device to the computer USB port using the magnetic charging cable and turn on. |
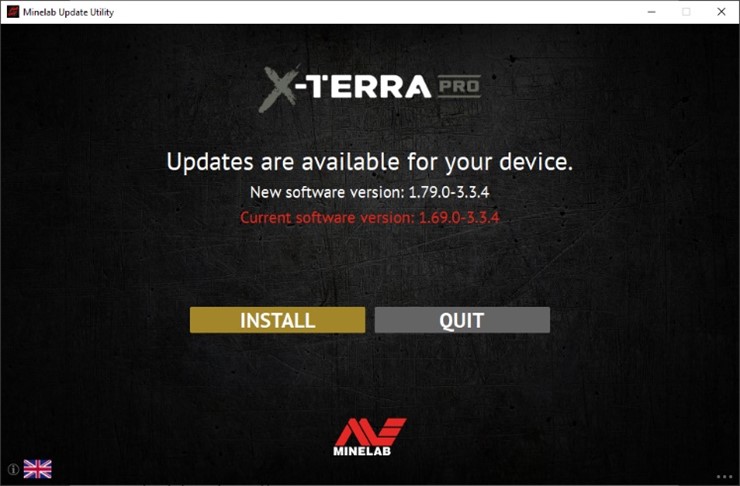 |
|
4. If the device is already up to date, the application will display 'Your device is up to date.' and prompt you to QUIT the application. |
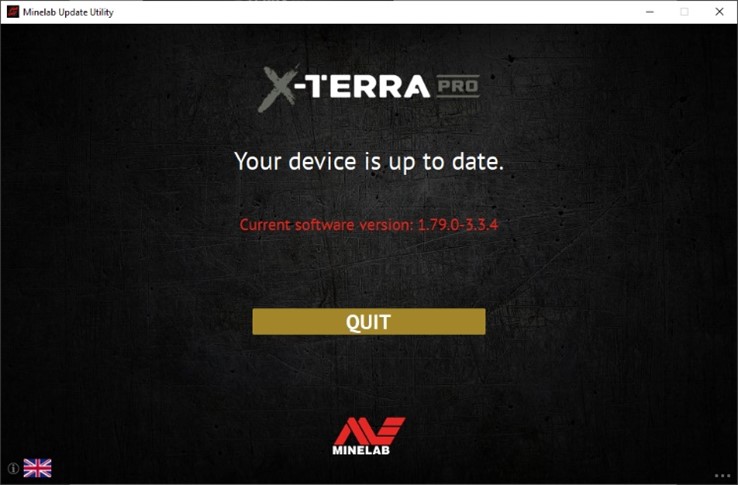 |
|
5. After clicking INSTALL to commence the update, the MUU application window will show an Installation progress bar during the update process. The X-TERRA PRO screen will display ‘PC' for the first portion of the update. The screen will then go blank for a period while the core detector application software updates and restarts. A green LED on the top left corner of the X-TERRA PRO control panel will blink rapidly while this part of the update is in progress. |
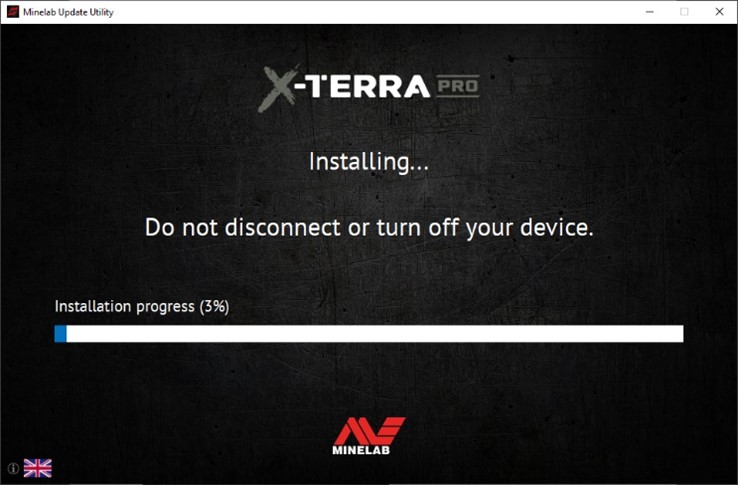 |
|
6. Installation will take approximately four minutes. At the end of the update, X-TERRA PRO will reboot after which the MUU will prompt you to disconnect the detector and QUIT the application. |
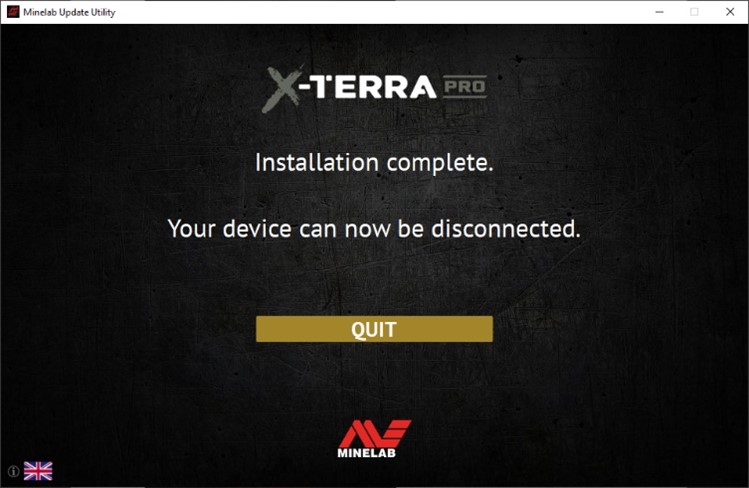 |
|
7. You can restore the previous software version by clicking on the three dots in the bottom right hand corner of the MUU window and following the instructions to select a previous version and install. |
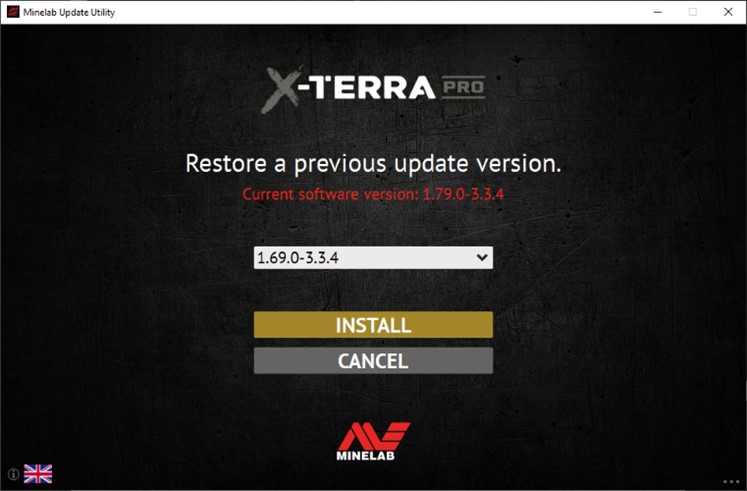 |
Screen shots are for illustration purposes only. Actual screens may vary slightly from those shown.
If you encounter an error during the update process, it should be recoverable. The most common cause of errors is intermittent cable connection between the PC and the device during the update. If an update is interrupted, the detector may power up with a blank screen and a fast flashing green LED. This indicates that the detector is in update mode and is ready to accept an update.
If the Minelab Update Utility (MUU) is not connecting to the detector, make sure there’s only one instance of the MUU running and clean the terminals on the charge port of the detector. Make sure your detector is connected to your PC directly via the magnetic USB/Charging cable and switched on. Check the magnetic connector to ensure it is properly seated on the detector and re-start the MUU. If the MUU still can’t connect to the detector, switch off and disconnect the detector, close and re-start the MUU, then re-connect and switch on your detector.
If there is a problem during the update, try the following steps:
If you are still having issues, please contact your local Minelab service centre.
Minelab Service contact information.
Q: Why is the Minelab Update Utility (MUU) not connecting to my detector?
A: Make sure your detector is connected to your PC directly via the magnetic USB/Charging cable then switch the detector on. Avoid the use of any USB hubs and connect the detector directly to a USB port on the PC. Ensure there’s only one instance of the MUU running and check that the magnetic connector is properly seated on the detector. Try re-starting the MUU. If you still can’t connect then switch off the detector, close and re-start the MUU. Re-connect and switch on your detector then try again.
If the above does not work then delete the downloaded MUU then re-download a new copy and try again.
Q: What happens if the detector disconnected while installing the upgrade?
A: The MUU can recover the detector functionality after any disconnection during upgrade. Switch off the detector then close and restart the MUU Connect the detector to your computer and switch it on. The detector screen may remain blank, but the MUU will see the detector and offer an upgrade. Install the upgrade and the detector will recover.
Q: What happens if I want to downgrade back to the old version?
A: The latest released MUU contains all released versions of X-TERRA PRO software – to downgrade, click on the three dots in the bottom right of the MUU screen, select the version you want to downgrade to, and click install.
Q: Help! My detector is non-functional after an upgrade!
A: Don’t worry, the MUU can always recover the detector in the event an upgrade is interrupted. Simply power on the detector, connect to a PC running the MUU and re-start the upgrade.
Q: Is this update also applicable to the X-TERRA ELITE?
A: No, this update is only applicable to the X-TERRA PRO. X-TERRA ELITE is shipped with the latest software.