There are various ways in which you may use the GPS mapping options included with the Minelab CTX 3030 and GPZ 7000 detectors. This Treasure Talk entry is for those who do NOT want to have any data saved on their detector and who do NOT wish to use the XChange 2 software. It is, however, still possible to find very good practical applications in this limited mode. The key thing to remember is that all information displayed to you will be lost as soon as you power the detector off.
Firstly, let’s cover some basic settings, because by default, the GPS receiver system on your detector is not activated. My goal is not to replace your owner’s manual, so refer there if you can’t find the options or settings I mention here. The GPS setting has three options – Off (default), On, and Enhanced.
 On activates the GPS receiver in your detector and will work wherever GPS satellite coverage is available. The Global Positioning System (GPS) relies on line of sight access to satellites in equatorial orbits. As such it does work well in most open outdoor locations but will not work well or at all under heavy tree cover, in deep canyons, or other locations where your view of the satellites is obstructed. Location accuracy can vary a lot depending on location, both on the ground and of the satellites, but 3 – 5 meter accuracy, or better, is not unusual.
On activates the GPS receiver in your detector and will work wherever GPS satellite coverage is available. The Global Positioning System (GPS) relies on line of sight access to satellites in equatorial orbits. As such it does work well in most open outdoor locations but will not work well or at all under heavy tree cover, in deep canyons, or other locations where your view of the satellites is obstructed. Location accuracy can vary a lot depending on location, both on the ground and of the satellites, but 3 – 5 meter accuracy, or better, is not unusual.
 Enhanced enables satellite based augmentation systems where available. This can improve accuracy to a meter or even less. These systems are available in North America and Europe and possibly elsewhere. Unfortunately, Australia does not have this type of system available at this time although that may change in the future. The use of this option, if available, can greatly enhance the usefulness of the system.
Enhanced enables satellite based augmentation systems where available. This can improve accuracy to a meter or even less. These systems are available in North America and Europe and possibly elsewhere. Unfortunately, Australia does not have this type of system available at this time although that may change in the future. The use of this option, if available, can greatly enhance the usefulness of the system.
Choose On or Enhanced and the GPS system will be active for future detecting sessions. The GPS receiver uses very little power and so I leave mine activated at all times. That way when I turn on my detector, it is good to go. Once the GPS receiver is activated via the menu or turning the detector on, a flashing GPS icon will appear in the on screen status bar. The icon will flash while the receiver looks for available satellites and will stop flashing when a fix is received. This could take several minutes. The Map Screen will remain blank until a satellite fix is received, at which time a tiny flag icon will appear in the center of the screen, marking your starting position. A small “person” icon will appear also, which is your current location.
There are a couple additional settings to consider at this time. The Locations Format (CTX) or Coordinates Format (GPZ) lets you decide how to display Latitude and Longitude information. You may choose between Degrees, Minutes, Seconds (default) or Degrees, Minutes, Decimal. The Units (CTX) or Length Units (GPZ) setting allows you to choose between centimeters and meters (default), or inches and yards for distance measurements. The diagram below shows all of the basic elements of the Map Screen.

The CTX 3030 has an on screen clock. This can be set manually, but if you have the GPS activated you can activate the GPS Time Sync function that will keep your clock accurate to within nanoseconds. For this to work accurately, you need to also set the Time Zone option. The Time Zone is based on the UTC/GMT system with a plus or minus offset. The system does not account for such oddities as the U.S. daylight savings time so I found the best way to set it is to compare to a clock or other local time source and adjust the setting up or down until the time displayed is accurate.
The GPZ 7000 does not have an on screen clock but still has the Time Zone setting. Why is that? It is mainly so that if you do decide to save and store coordinates information for future use, that accurate time and date location will save along with the coordinates. However, I did discover a neat trick for accessing a hidden clock function on the GPZ 7000. This will allow you to verify the Time Zone setting is correct, and also allow you to determine the current time whenever you want with just a couple button pushes. The GPS receiver must be activated and have a current satellite lock for this to work. Press the red Store button in the lower right hand corner of the GPZ control pad. This will bring up the Create GeoStore page, and the Create FindPoint menu item will be highlighted by default. Press the Select button (the check or tick button in the center of the control pad) and the Add New FindPoint screen will display. This will show the current date and time! Normally at this point you would create a FindPoint by pushing the Select button again for more options. Instead, once you see the time, just push the Back Button on the lower left control panel, and get back to detecting. A FindPoint will not be created and no information will be stored on your detector.

The CTX 3030 and GPZ 7000 both have a Detect button and a Map button on the control panel. The Map button accesses the Map Screen, and if you have just activated the system it will be displaying a flag icon with your starting position and a small person icon next to it indicating your current location. As you move away from your current location your path will be traced with a blue line. This path will follow you along and grow in length for as long as the detector is powered up. Minelab refers to this blue path as a GeoTrail. This automatically appears when using the CTX 3030. However, on the GPZ 7000 it can be turned on and off and it is off by default. To see GeoTrails on the GPZ 7000 you must go the View settings and toggle the View GeoTrail option to the on position. The setting will stay on until turned back off or a reset is performed.
The GPZ 7000 Detect button only accesses the settings options. That being the case once the detector is completely set up my default hunt screen is the Map Screen. The benefit here even if not saving coordinate information for future use is twofold. First, by turning on my detector with the GPS system activated I have my start location mapped on screen. This can be useful in new locations, especially in rough terrain, for wandering around and always being able to easily find my way back to my starting location with no trouble. The only problem is that if you do not want to mark and store the starting location it will be lost if the detector powers off for any reason. (I will discuss that capability in my next Treasure Talk entry – for now I am assuming you do not want to store information on your detector when powered off.) The real advantage here is in having the GeoTrail line marking your path as you move around. This is especially useful when trying to grid detect ground and completely cover an area with no gaps. Some detectorists get quite adept at covering areas by referencing landmarks like trees or fence posts, etc. Others will put markers out or drag chains to create reference points. This can work well in many areas. However, there are many reasons why a person may be unable to do these things well, or at all. In my particular case I am often hunting in very hilly terrain covered with trees, brush, and boulders. It is very hard to navigate in terrain like that and not miss areas weaving around obstacles.
The Map Screen is your safety net. I use it like a miniature game of “fill in the pixels”. No matter what methodology I am using to try and get complete coverage of an area, the Map Screen will alert me if I have made a mistake and missed an area. Again, powering off the detector will clear the screen and the path information will be lost, but simply having it on screen for the detecting session in progress can be a great detecting aid. If the area being detected is large enough the blue GeoTrail display may overflow off screen. If that is the case, the Zoom Level may be adjusted out so the screen map covers a larger area. It is also possible to zoom in but I have not found this useful personally. The default screen setting is usually perfect with only rare zooms out needed to get the “big picture” now and then.
The CTX 3030 Detect button accesses the Detect Screen where discrimination patterns are mapped and target identification information appears on screen. Functions like Target Trace can only be seen on the Detect Screen. For this reason many people will prefer to stay in the Detect Screen and only toggle to the Map Screen occasionally to check for coverage gaps. However, the Target ID Panel does appear while in the Map Screen with target ID numbers and depth. People who hunt using tones or for whom the Target ID Panel is sufficient may discover that being in the Map Screen full time is perfectly acceptable.




There is so much more that can be done with saving coordinates and paths. We will explore this and the XChange 2 software in future Treasure Talk entries soon. For now I hope I have shown you some possibilities for the system even if you choose to never save any information on your detector. Until my next blog entry, Happy Hunting!
View FAQs for XChange 2 here.

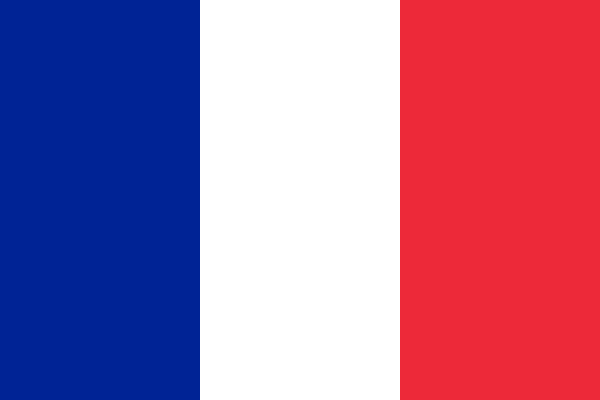





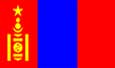


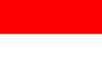





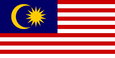



Comments
To make comments you must be logged in, please note comments will not display immediately due to moderation
Is there a way we can import KML or KMZ from google earth back into Xchange?
I have a lot of data I plotted on Google earth and I was looking for a way to get that on exchange as waypoints
The number one thing Minelab can do in my opinion to make XChange more useful and encourage more people to use it would be to add an import/export function.
It is possible to import or export data but at this time it can only be done by directly accessing and modifying the XChange database, which is in SQLite format. This should only be attempted by persons familiar with manipulating databases directly and with appropriate attention made to backing up data prior to modification.
The process is too complex and lengthy for me to get into it at this time. It may be the subject of a future article if Minelab approves. For now, all the ingredients a knowledgeable person needs to know to undertake the task can be found on my forum post at http://www.detectorprospector.com/forum/topic/752-gpz-and-gps-software/?do=findComment&comment=8041